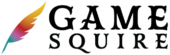Campaigns are the epicenters of your adventures, the narrative hubs where stories unfold and heroes are made. Within the Campaigns section of our platform, accessible via My Game > Campaigns, Game Masters (GMs) and players alike can navigate the intricacies of their ongoing sagas, manage the details that bring their worlds to life, and track the progress of their intrepid characters.
Accessing Campaigns
For Game Masters: GMs will find an action bar featuring options to ‘View All’ existing campaigns or ‘Add’ a new one. Creating a campaign is a GM-exclusive privilege that sets the stage for the adventures to come.
For Players: Players will see the campaigns they are part of, ready to dive into the story and view the details that shape their journey.
Managing Campaigns
Adding a New Campaign: Clicking ‘Add’ takes GMs to a form where they can craft the framework of their campaign, tailoring the experience to the narrative they envision.
Navigating Campaigns: Selecting a campaign from the list opens its ‘View’ mode, where the narrative and its components are displayed in rich detail.
Interactive Views
GM View: In the GM view, an action bar at the top provides quick access to ‘View,’ ‘Edit,’ ‘Settings,’ ‘Delete,’ ‘Add Characters,’ and ‘View All’ for comprehensive campaign management.
Player View: Players are presented with a streamlined action bar offering ‘View,’ ‘Characters,’ and ‘View All,’ allowing them to focus on the elements most relevant to their role in the campaign.
Dynamic Engagement
Both views are tailored to user roles, ensuring GMs have full control over the campaign’s direction and content, while players are immersed in the narrative, free from the administrative aspects of campaign management.
Add/Edit Campaigns
Identity
Title: Choose a title that encapsulates the essence and theme of your campaign. Aim for a title that is both intriguing and thematic, giving party members a glimpse into the adventure that lies ahead. Remember, this title is visible to all party members.
Characters
Party: You can select one party for your campaign, composed of invited players. The campaign will be associated exclusively with this chosen group. Ensure that the selected party aligns well with the campaign’s theme and intended challenges.
Player Characters / Sidekicks: You can select Player Characters after you have designated the Party and saved your Campaign. Use the dropdown to select player characters and sidekicks from the party members. There are no set restrictions on numbers, but consider the balance and group dynamics. A well-composed party can significantly enhance the campaign experience.
NPCs: NPCs can be integral to the storytelling and progression of your campaign.
- Campaign-Level NPCs: Add NPCs at the campaign level if they play a crucial role throughout the entire campaign. This is ideal for characters who are central to the campaign's plot or recurring figures in the adventure.
- Setting-Level NPCs: When NPCs are associated with specific locations, they can be added at the Settings level. This is useful for characters that are important to particular locations within your game world.
- In both cases, carefully select NPCs that enhance the story and provide meaningful challenges and interactions for the players.
Overview
Description: The introduction should provide a compelling overview of your campaign, setting the tone and presenting the initial narrative hook. Utilize the 'Concept' / 'Rewrite' button for Squire-assisted help in developing your concept based on the title or existing introduction.
Generate: Use the Generate button to have the Squire create a fresh campaign concept. Add the seed of an idea if you like. If you generate more than one, you will see buttons to navigate between your options. Whichever option is active when you save your campaign will be saved (no other option will be saved).
Rewrite: Use this to have the Squire rewrite what is there. It will attempt to expand or refine the current text. If you prefer your original text, you may navigate back to that version before saving.
Campaign Logs
Creatures
NPCs: Use the dropdown menu to select NPCs found in this Setting. These NPCs can be integral to the setting, serving as local inhabitants, adversaries, allies, or simply background characters that enrich the narrative.
Items
Items: Choose from a dropdown list of items, which can include both magical and mundane objects. These items can be significant to the setting, serving as key plot elements, treasures, or simply as part of the environment.
Location
Title: Each setting must have a title, which is visible to party members. The title should encapsulate the essence of the setting, whether it's a broad region like a kingdom or a specific place like a tavern room.
Location: Select from a dropdown of existing locations to associate with this setting. This helps in establishing the geographical and narrative context of the setting within the larger game world.
Notes
Unlimited Notes/Private Notes: Settings can have an unlimited number of Notes and Private Notes. Notes are visible to both the GM and the party, making them an ideal tool for maintaining a log of the campaign's progress. This can include session summaries, important decisions made by the party, and notable events.
Public Notes: These can be used to keep a shared log of what has happened in the setting, which is particularly useful for refreshing the memory of players and the GM after long breaks between game sessions.
Private Notes: Visible only to the GM or an assigned GM, these notes can contain hidden information, strategic elements, or future plot points. They are crucial for the GM’s planning and maintaining suspense in the storyline.
Campaign Lore
Identity
Visible: when this is checked, the Lore entry will be visible to your party. If Share is also set to true for the campaign, the Lore entry will be visible to everyone.
Title: the name of the Lore entry. This is critical for generating a Lore Description as the AI will use this as context for what to write about. Examples of titles could be “History”, “Campaign Secrets”, or anything you think is relevant.
Description
Write or Generate your Lore description in the editor. Campaign Lore is generally background information for the campaign. Use it to add texture and intrigue, depth and complexity, or secrets.
Encounters
Combat
Combat Turns (Rounds)
Selecting a Combatant: Click on the top bar of any combatant to reveal their stats and available Attacks. The currently active combatant's bar is highlighted.
Activating a Combatant: Click the white dot next to a combatant's name to make them the active participant in the round. The active combatant is ready to take their turn.
Adjusting HP: Use the input field next to the HP bar to modify a combatant's HP. You can add or subtract hit points as needed based on combat events.
Conditions
Setting Conditions: Select from the Conditions dropdown to apply one or more conditions to a combatant. This helps track various status effects that could impact a combatant's abilities during the encounter.
Attacks
Using Attacks: Attacks are listed as accordion elements for each combatant. Click on an attack to open and reveal its specific properties, such as damage rolls and range.
Spellcasting Characters: For characters with spells, you'll see their Spell Save DC and Spell Attack Bonus, along with a list of spells that they can cast. Each spell is an accordion element as well, which can be expanded to view or use the spell's details.
Saving and Progressing
Save: Click 'Save' after making any adjustments to record the current state of the combat.
Next Round: After all combatants have taken their turn, click 'Next Round' to proceed. This will increment the combat round counter and set the first combatant in the initiative order as active for the new round.
Death Saves
During combat, if a player character’s hit points (HP) drop to 0, they are in a critical state where they must make Death Saves to determine their fate. Unlike NPCs and Monsters, which are considered dead at 0 HP, player characters have a chance to stabilize and recover.
Tracking Death Saves
Death Saves Section: When a player character falls to 0 HP, the Death Saves section appears in their combatant block. This section allows you to track their attempts to stabilize.
Pass or Fail: A Death Save is a critical roll that determines whether a character moves closer to stabilization or death. For each Death Save, record a pass (success) or a fail (failure) by using the provided indicators.
- Passing a Death Save: A roll of 10 or higher on a d20 is a success. Accumulating three successes means the character stabilizes and is no longer at risk of dying.
- Failing a Death Save: A roll of 9 or lower is a failure. Accumulating three failures means the character dies.
Instant Death: If a player character’s HP goes below a certain threshold (usually negative their maximum HP), they suffer instant death, and no Death Saves are rolled.
Using the Interface
Inputting Results: Click on the corresponding section to mark a pass or fail for each Death Save attempt.
Visibility: The Death Saves results are visible to the party and the GM, ensuring everyone is aware of the character’s critical condition.
Conclusion of Combat
Once all opponents in the encounter have been rendered incapacitated or dead, it's time to wrap up the combat scenario.
Ensure that all combatant statuses are up-to-date, including the hit points and conditions of any remaining player characters and allies.
Managing Conditions
If any player characters are still under the effect of temporary combat conditions (like Exhaustion or Frightened), now is the time to manage these effects.
Determine whether any conditions persist after combat or if they can be removed as the threat has passed.
Death Saves
For any player characters who were making Death Saves, finalize their state. If they have stabilized, update their condition accordingly.
If any player character has died, proceed with any in-game rituals or mechanics for death, such as resurrection spells or the party's next steps for their fallen comrade.
Recovery and Loot
With the opponents defeated, player characters can now take a moment to tend to their wounds, use healing spells or potions, and recover.
This is also the time to distribute any loot, treasure, or items that were possessed by the opponents. Click the 'Calculate XP / Treasure' button to determine the experience points and loot division for the party.
Saving the Encounter
Once all adjustments have been made, click 'Save' to record the final state of the encounter.
It's important to save these details as they can impact future sessions, particularly the distribution of treasure and the management of any ongoing conditions.
Define Combatants
Player Characters
Default Campaign PCs: Player Characters from the campaign are automatically added to the encounter and are considered allies.
Adding New PCs: You can add additional PCs from a dropdown list. For each new PC, you have the option to set them as an ally or not, depending on the scenario.
Nonplayer Characters
Adding NPCs: Add NPCs to the encounter from a dropdown list. Similar to PCs, you can designate each NPC as an ally or adversary, providing flexibility in creating complex and dynamic combat scenarios.
Monsters
Adding Monsters: Select monsters to include in the encounter from a dropdown list. For each monster, you can specify if they are an ally and set their quantity (ranging from 1 to 12), allowing for varied and scalable combat challenges.
Custom Monsters
Quick Addition of Custom Monsters: If you need to include a monster not already in the system, you can add a Custom Monster quickly. Simply fill in the necessary fields:
- Name: Give the custom monster a name.
- Quantity: Specify how many of these monsters are present (1-12).
- Ally?: Decide whether the custom monster is an ally or not.
- Max HP: Set the maximum hit points for the monster.
- CR (Challenge Rating): Indicate the monster's challenge rating.
- AC (Armor Class): Assign an armor class for the monster.
Saving Your Choices
Save or Next Step: Remember to click 'Save' or proceed to the 'Next Step' after adding any combatants to ensure your selections are recorded.
Determine Initiative
Combatant
Identification: Each combatant in the encounter is identified, with Allies and Opponents marked by green and red indicators, respectively, as established in the previous steps. This helps in quickly referencing each combatant’s role during the initiative determination.
D20 Roll
Manual or Squire-Assisted Roll: Enter the result of your initiative roll (a d20 roll) for each combatant. Alternatively, you can use the Squire’s assistance by clicking the d20 icon, which will automatically generate a roll for you. This roll is crucial in determining the order of combat.
Modifier
Initiative Modifier: Input the total initiative modifier for each combatant. This modifier, typically derived from the Dexterity modifier and other potential bonuses, is added to the d20 roll to calculate the total initiative score. You can adjust this input as needed to reflect the combatant’s current circumstances.
Surprised?
Surprise Status: This section reflects whether each combatant is surprised, as determined in the Surprise section. Being surprised can affect a combatant's position in the initiative order for the first round of combat.
Distribute Treasure & XP
After an encounter, the GM is responsible for allocating the XP and treasure among the Player Characters. The "Allocate" screen streamlines this process, ensuring a fair and transparent distribution.
Experience Points (XP)
Suggested XP Value: The system suggests the total XP value for the encounter. The GM can use this as a guideline for awarding XP to the players.
Assign Experience: The GM has the option to customize the amount of XP each player receives. Typically, XP is divided evenly among the Player Characters, but the GM may allocate different amounts based on participation or other criteria.
Currency
Denomination Totals: The total amount of pieces (CP, SP, EP, GP, PP) available for distribution is displayed. This total is calculated based on the encounter's CR and other factors such as lairs or hoards.
Divide Assets: The currency can be divided equally among the players, or the GM can assign different amounts to each Player Character. This can be adjusted in the input fields under each character’s portrait.
Items
Divide Assets: The items can be divided among the players. There is no guarantee that items can be divided equally but that is a great opportunity for story building and character interaction.
Allocation Process
Input Fields: Enter the desired amount of XP and currency or items for each Player Character in the provided input fields.
Confirmation of Distribution: Once the GM has entered all amounts, they can click the 'Distribute' button to finalize the allocation. Player Characters will then receive the allocated XP and GP.
Distribution
Award Notification: Players will be notified of the XP and GP awarded to their characters. They may choose to accept the award, which will then be added to their character's totals.
The "Allocate" function is essential for rewarding Player Characters after an encounter. It encapsulates the principle of fair play and recognition for each character's contributions. The GM should communicate with the players to ensure satisfaction with the distribution of XP and treasure. Remember, the allocation of rewards can significantly impact the progression and morale of the party.
Properties
Title: Give your encounter a distinctive title. This title should give an insight into the nature of the encounter, setting the stage for what the players can expect. For instance, "Ambush in the Dark Woods" or "Showdown at the Ancient Ruins."
Is Lair?: Indicate whether the encounter takes place in a lair. Lairs are often the homes or strongholds of creatures, particularly for more powerful adversaries. An encounter designated as a lair might include additional challenges, like traps or environmental hazards, that reflect the creature's influence on its surroundings.
Is Hoard?: Specify if the encounter involves a hoard. Hoards typically refer to significant caches of treasure, often guarded by powerful creatures. An encounter marked as a hoard could suggest higher stakes and the promise of greater rewards upon victory.
Surprise
Combatant
Ally or Opponent Indicator: Each combatant in the encounter is indicated by color – green for an Ally and red for an Opponent. This visual distinction helps in quickly identifying the combatants' alignments during the encounter setup.
Perception
Combatant’s Perception Score: View the Perception score for each combatant. This score is essential in determining whether a combatant is able to detect potential threats and avoid being surprised.
Is Surprised?
Surprise Indicator: For each combatant, there is a switch to indicate if they are surprised. Check this if a combatant is caught off guard at the start of the encounter.
- Effect of Surprise: A surprised combatant is typically unable to move or take an action on their first turn of the combat, and they can't take a reaction until that turn ends. This represents the momentary disorientation of being caught unaware.
Treasure & XP
After the conclusion of an encounter, it's time to distribute the rewards. This includes both treasure and experience points (XP), which are crucial for character development and progression.
Treasure
Calculation: Treasure is calculated based on the overall Challenge Rating (CR) of the encounter, which includes factors like monster CR, and whether the encounter was designated as a Lair or involved a Hoard.
Distribution Options: Depending on the nature of the encounter, the GM may be presented with options regarding the form the treasure takes, such as coins, gemstones, or art objects. The GM can select an option and allocate the treasure among the party members.
Awards System: The awarded treasure is sent as an "Award" to the players, who can choose to accept or reject it. This system ensures that players have a say in the items they wish to add to their character's inventory.
XP
XP Calculation: XP is initially calculated based on the Monster Experience Points provided for the encounter. This serves as a starting point for the GM.
GM Flexibility: The GM has the discretion to distribute and adjust the XP as they see fit. This allows for custom tailoring of rewards to fit the narrative and performance of the party during the encounter.
Interface Features
Regenerate: If the GM is not satisfied with the generated treasure options, they can use the 'Regenerate' button to produce a new set of treasure rewards.